LINE公式アカウントを開設することで、友だち(新規顧客)を増やして収益につなげていきましょう。
LINEは ふだん 家族や友だちとの連絡ツールとして使っていますよね!普段通りのLINEのやりとりを 個人と個人という形から 個人とサービス提供者をつないだものがLINE公式アカウントになります。
LINE公式アカウントはビジネスツールです。
いまや連絡ツールと言えば LINEです。多くの人がLINEを使うことに慣れています。LINE公式アカウントは やりとりの相手が 個人ではなくサービス提供者とのやりとりになるだけですので それほどハードルは感じることなく友だち登録していただけます。
さらに、その送られてくる情報が良質であったり、割引クーポンなどがもらえるなら 友だちになってくれた人たちは その配信を楽しみに待ってくれたりもします。
チャット方法も同じなので、こちらからアンケートの配信をきっかけに チャットでのやりとりで話がはずんだり、友だち(お客様)のニーズをつかめたりもします。
前回まで LINE公式アカウントへの登録を行なってきました。まだの方はこちらをどうぞ!
LINE公式アカウントに登録しただけでは使えませんので 設定をしていきます。まずアカウント設定をやっていきましょう!画像も必要になってくるので画像を持ってない方は 画像作成からになりますがその作成方法も詳しく紹介していますので安心して下さいね。
今日設定する4つの基本設定の項目
- アカウント名(前回設定から7日経過していれば変更も可能 ただし認証済みはできません)
- ステータスメッセージを20文字以内で考えましょう!アカウントの説明ですね^^
- プロフィール画像(これは大事 ロゴだったり顔イラストだったり 一目見て印象に残るものを)
- 背景画像(これは面倒でしたら設定しなくてもいいです)
とここで LINE公式アカウントのログインは どこなのか?私は 当初わからなくて困り果てました。L’Createは 初めて人やWEB関連が苦手な人に わかりやすく解説していくので安心して下さいね。
ログインはこちらから。
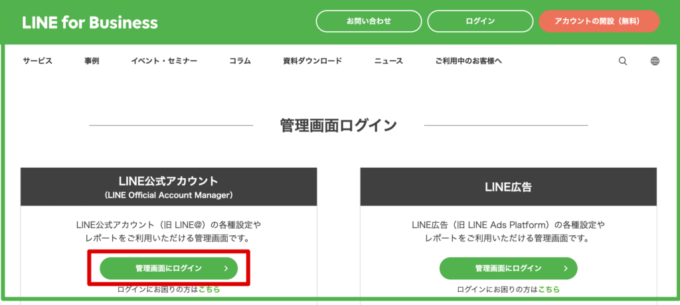
左側の管理画面にログインをクリック

前回 ビジネスアカウントを取得していただいているので 黒枠のビジネスアカウントでログインをクリックします。
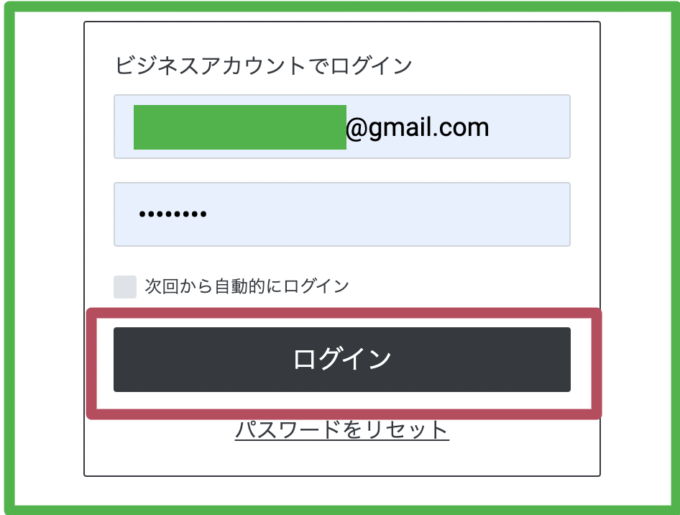
前回登録しているので メールアドレスとパスワードが入力された状態で表示されました。ログインしましょう。
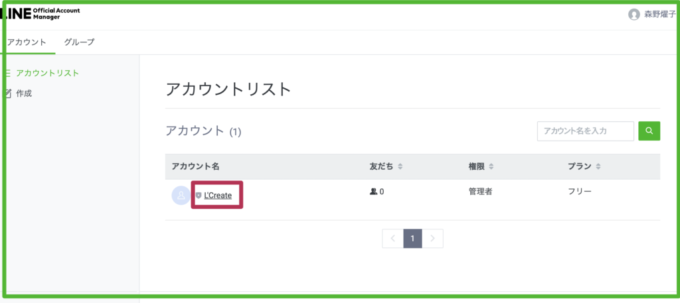
ログインすると このような画面になります。右上には 登録した名前 私の場合、森野燿子と表示されていますね。そして アカウント名は「L’Create」。このアカウント名をクリックしてみて下さいね。
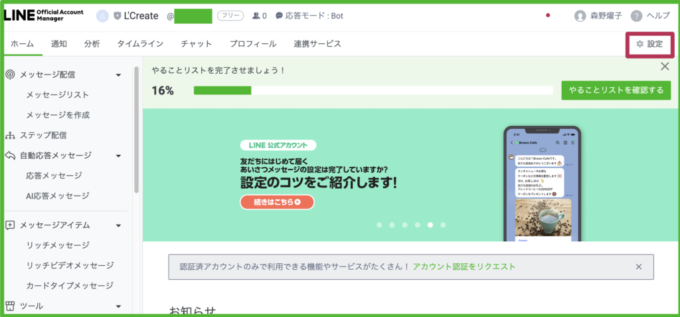
この画面(LINE OfficialAccountManager)で いろいろなことを管理したり設定していきます。まず まだなにも設定していない状態なので右上 赤枠の設定をクリックします。
アカウント設定
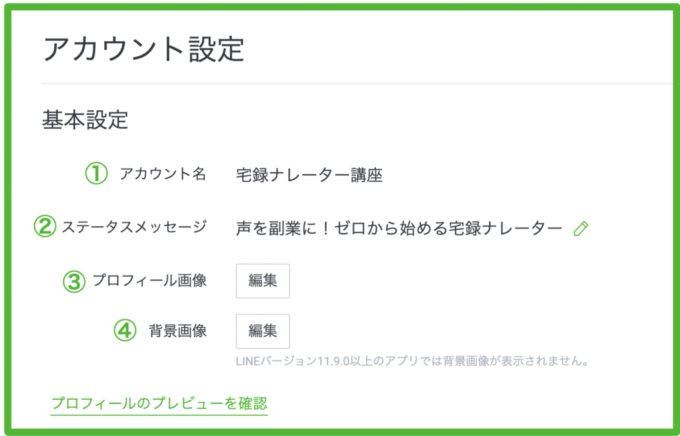
基本設定(下の画像に番号を記載してますので照らし合わしながらみて下さいね)
①アカウント名:前回の変更から7日間経過していないと変更できないので注意 でも認証済みアカウントになっていなければ変更できます!
②ステータスメッセージ:アカウント名の下に少し小さい文字での説明文となります。20文字まで。ここには、このアカウントについてわかりやすい説明を入れます。認証済みアカウントになると このステータスメッセージの文言が検索ワードとしてヒットするので とても重要な要素となります。
③プロフィール画像:画像サイズ640×640px /ファイル形式png、jpg/サイズ3MB以下
④背景画像:画像サイズ1080×878px/ファイル形式png、jpg/ファイルサイズ3MB以下
と説明してもピンとこないかと思いますので例をあげますね^^
実際の完成した画像をみて詳しく紹介していきます。
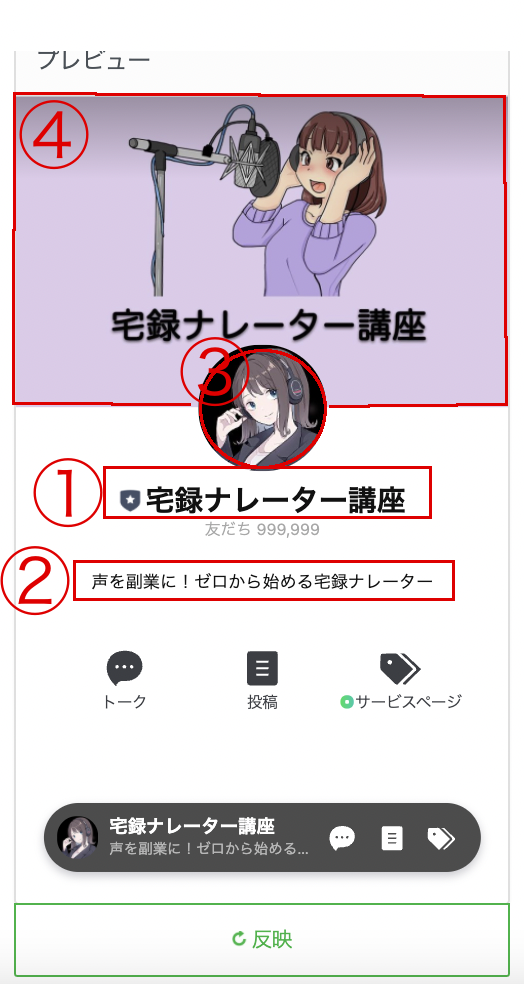
①アカウント名
サービス名や商品名、屋号、店名などがいいですね
私の場合「宅録ナレーター講座」というサービス名とLINE構築に関しては屋号の「L’Create」としています。
② ステータスメッセージ

ステータスメッセージは 20文字以内で考えます。「声を副業に!ゼロから始める宅録ナレーター」
認証済みアカウントになると 検索結果に影響しますので ヒットしやすいキーワードを入れるといいですね。
ダンス教室や美容室なら「渋谷区の◯◯◯なダンス教室」「原宿の美容室〜オーナーひとりのサロン〜」など場所と特徴を入れておくと検索結果にヒットしやすくなります。
ステータスメッセージ未記入の状態だと「L’Create」のようになります。
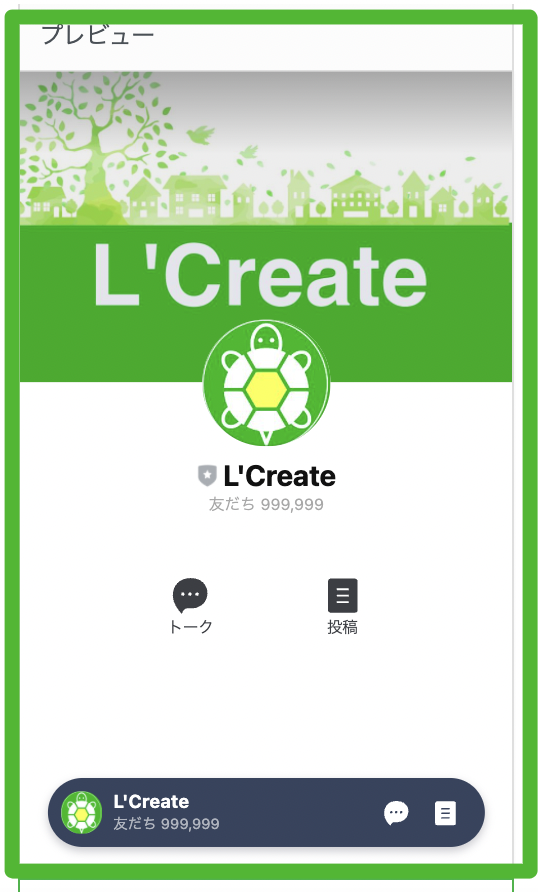
③ プロフィール画像
円形に切り抜かれることを前提に考えておくといいです。宅録ナレーター講座のアカウントは 宅録ナレーターの顔イラストがあったので こちらを使いました。LINE構築のL’Createは かめのロゴを探してきて色をつけてみました。正方形で作成しても円形に切り抜かれます。
ファイアアルパカを使ってロゴに色を塗る方法を動画で紹介しています。

画像作成をしたことがない方にカメなどの素材を無料でダウンロードできるところをご紹介しますね。ACシルエットです。このカメは こちらからダウンロードさせて頂きました。プロフィール画像は はっきりしたわかりやすいシンプルなものがおすすめなので 探してみて下さいね!
黒ベースのカメのシルエットをダウンロードしてきたら 今度はファイアアルパカを使って色をつけました。動画で使っているファイアアルパカは 簡単ですのでぜひ使ってみて下さい。フリーペイントツールです。
④ 背景画像
これが一番大変でした。もし そこまでしなくてもいいかなという方は 設定なしで大丈夫です。④が画像ではなく白抜きになります。こちらがLINE Payのアカウント画面です。シンプルで これはこれでいいですね。
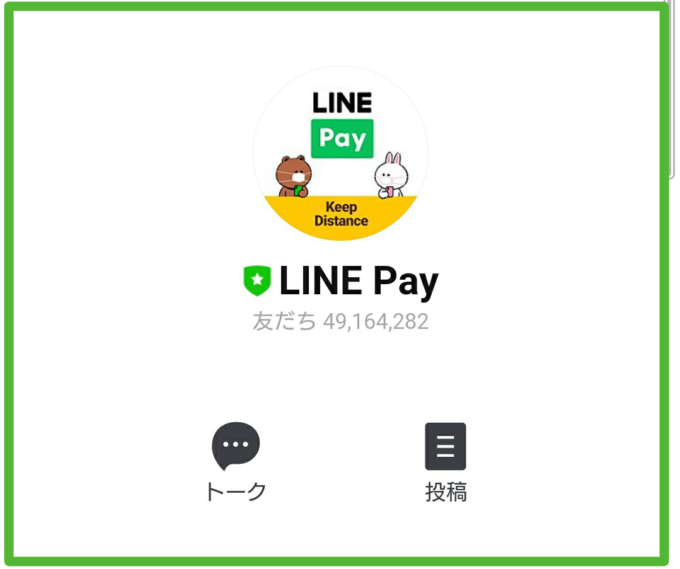
画像を入れてアピールしたいという方に 画像の作成方法をご紹介していきます。
ちょっとややこしいですが 失敗しないようわかりやすく解説していきます。
まず指定されている画像サイズ1080×878pxを準備します。私はフォトショップを使ってますが、さきほど紹介したフリーのファイアアルパカでもできます。配置が難しいので、グリッド表示を参考にして下さい。1マスが10pxです。下の30pxほどはカット(プロフィール画像が組み込まれるため)されてしまいますので 上部に配置し作成して下さい。

では、アカウント設定画面に戻って下さいね。
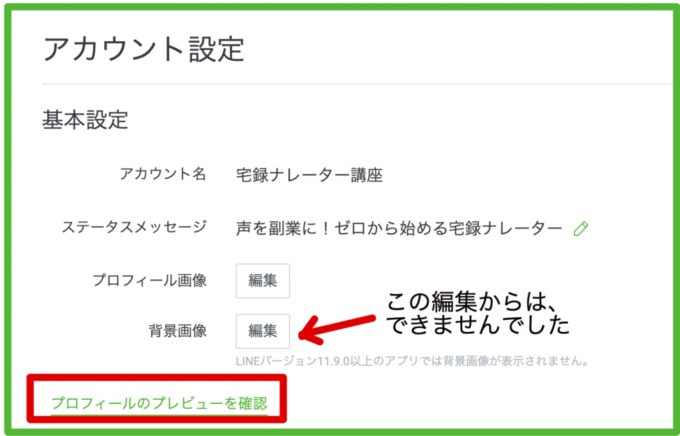
私は Macを使っているためか背景画像 編集を何度行っても保存できませんと表示されてしまいます。そこで 一番下の 緑の文字プロフィールのプレビューを確認をクリックします。
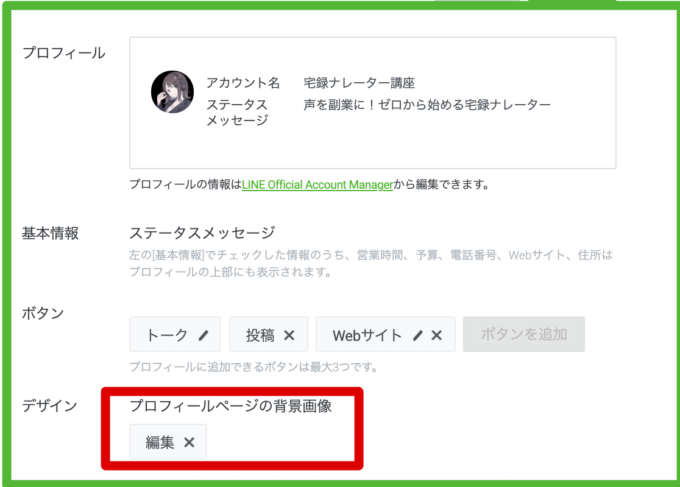
デザインのプロフィールの背景画像の編集から設定できます。作成した画像をアップロードしてみて下さい。
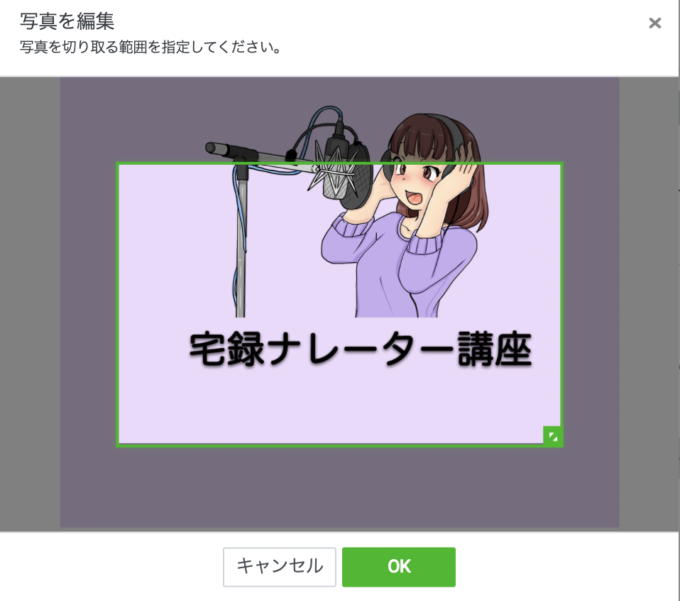
こんな画面になりますので、右下の矢印を引っ張って調整します。
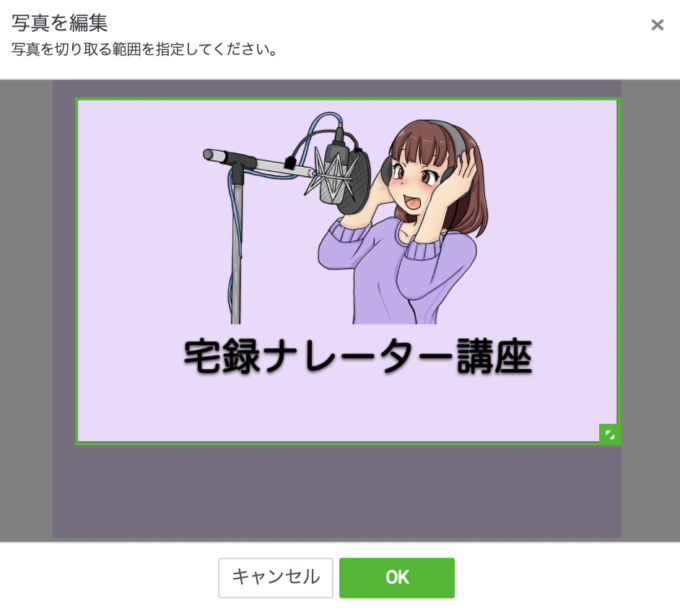
これくらいの配置でやってみて下さいね。下を少しあける配置で!
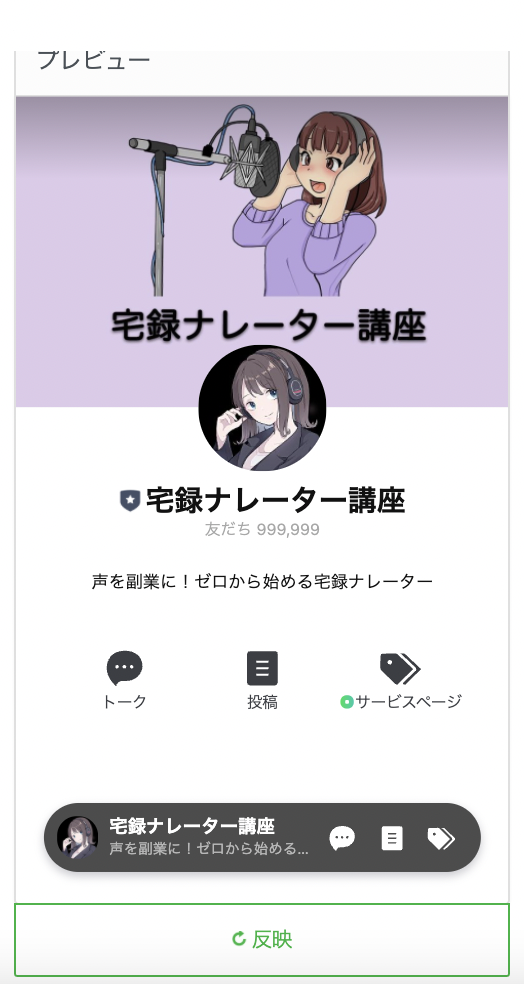
下の反映をクリックして確認して下さいね!こちら完成形となります。上部が少し灰色がかっていますが、これはLINE社の設定でこのような色合いになります。
ファイアアルパカを使って背景画像の作成を動画で紹介していますので、興味あればご覧下さい。このグリーンベースの画像を作成していきます。

LINEに表示されるとこのようになります。

アカウント設定4つの項目の設定方法を紹介しました。画像作成が初めてだと大変かもしれませんが なるべく簡単にわかりやすくできるよう紹介しましたので 楽しんで取り組んでもらえたらうれしいです。



